I have seen lots of questions in Facebook groups and on the TpT seller forum regarding logos, shop banners, rotating quote banners, and product covers - so I thought I'd write a post to help you all out.
I know when I was a newbie, I didn't have a clue how to add branding or the sizes of anything - especially the circle logos! I definitely did NOT know how to create or install a rotating quote banner (basically a GIF) - so after learning the hard way, I thought I'd share my experience with you so you can learn the easy way! ;)
In this post you will find instructions on how to add branding to your TpT store, the dimensions of logos, banners and covers so they'll fit perfectly, how to add a rotating quote banner, as well as blank templates which you can edit and use.
If you're lucky - I might even throw in an example of a generic shop banner and a rotating quote banner that you can use to decorate your store, or just to use as practice whilst following the tutorial.
We'll begin with the dimensions you need...
Square Product Covers
- 2400px x 2400px
- 20.32cm x 20.32cm
- 8in x 8in
- 2400px x 2400px
- 20.32cm x 20.32cm
- 8in x 8in
Logo for Profile
- 1000px x 998px
- 8.47cm x 8.45cm
- 3.333in x 3.327in
- 1000px x 998px
- 8.47cm x 8.45cm
- 3.333in x 3.327in
Store Banner
- 718px x 90px
- 6.08cm x 0.76cm
- 2.392in x 0.3in
- 718px x 90px
- 6.08cm x 0.76cm
- 2.392in x 0.3in
Store Column Banner
- 160px x 200px
- 0.533cm x 0.667cm
- 1.35in x 1.69in
- 160px x 200px
- 0.533cm x 0.667cm
- 1.35in x 1.69in
Rotating Quote Banner (GIF) or Still Quote Banner (without frames)
- 452px x 157px
- 15.95cm x 5.54cm
- 6.278in x 2.181in
How to add to your store (using the new Dashboard)
Adding a Store Banner and/or Column Banner:
Dashboard > Marketing > Customize > Upload Leaderboard Banner (store banner) or Store Page Column Banner in .gif, .jpg, .jpeg, or .png formats > Add a link you’d like your graphics to direct if clicked, but it cannot be outside of TPT.
Adding a Logo:
Dashboard > Edit Profile (found next to your store name) > Choose a photo file to upload. Supported File Types: .bmp, .gif, jpg, .jpeg, .png, .tif, .tiff. Max File Size: 5Mb.
Adding a Rotating Quote Banner:
Upload your GIF to any picture sharing site, I use TinyPic. Then, copy the ‘Direct Link for Layouts’, and add to this code:
<img src="YOUR LINK" alt="END OF LINK" width="450" height="200" />
Example: <img src="http://i67.tinypic.com/2nqxsfc.gif" alt="2nqxsfc.gif" width="450"height="200" />
Now, to add the code to your quote box...
Dashboard > Edit Profile (found next to store name) > Add the code with your TinyPic link to the section - ‘Personal Quote’ - and head on over to your store to check it out. (you can view mine here)
Here is the link to download the tutorial, PowerPoint and PhotoShop templates, and a generic shop banner and quote box banner (free to use):
I hope you have found this tutorial helpful. If you have any questions, please do not hesitate to comment below and I'll answer as soon as possible.
Do you use a different method? Have any tips you'd like to share or want to request a tutorial? Let me know below!




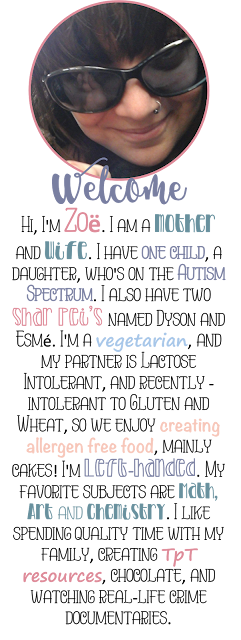






















This is such great information!! Thank You! I will definitely use the Gif info on my TPT store.
ReplyDeleteThank you for the tips! Great info that I needed! Now to get to creating images!
ReplyDeleteJulie
This is great information! Thank you!
ReplyDeleteVery helpful tutorial! Thank you for sharing the tips!
ReplyDeleteGreat tips!
ReplyDeleteSo fabulous! I have shared on Facebook and will direct anyone who asks for help to your product!
ReplyDeleteI love it! The information is so helpful as I continue my journey as a TpT seller. I bookmarked this blog to help me anytime I need specifics on how to freshen up my store. Thank you!
ReplyDeleteGood tips, thanks!
ReplyDeleteThis was very informative! Thank you for sharing! :)
ReplyDeleteWow!!! Great info!! I'll be visiting this post often! Thank you!! :)
ReplyDeleteThank you very much for including the dimensions! I have a feeling I will be revisiting this post often. <3
ReplyDeleteThanks so much for this relevant information!
ReplyDelete